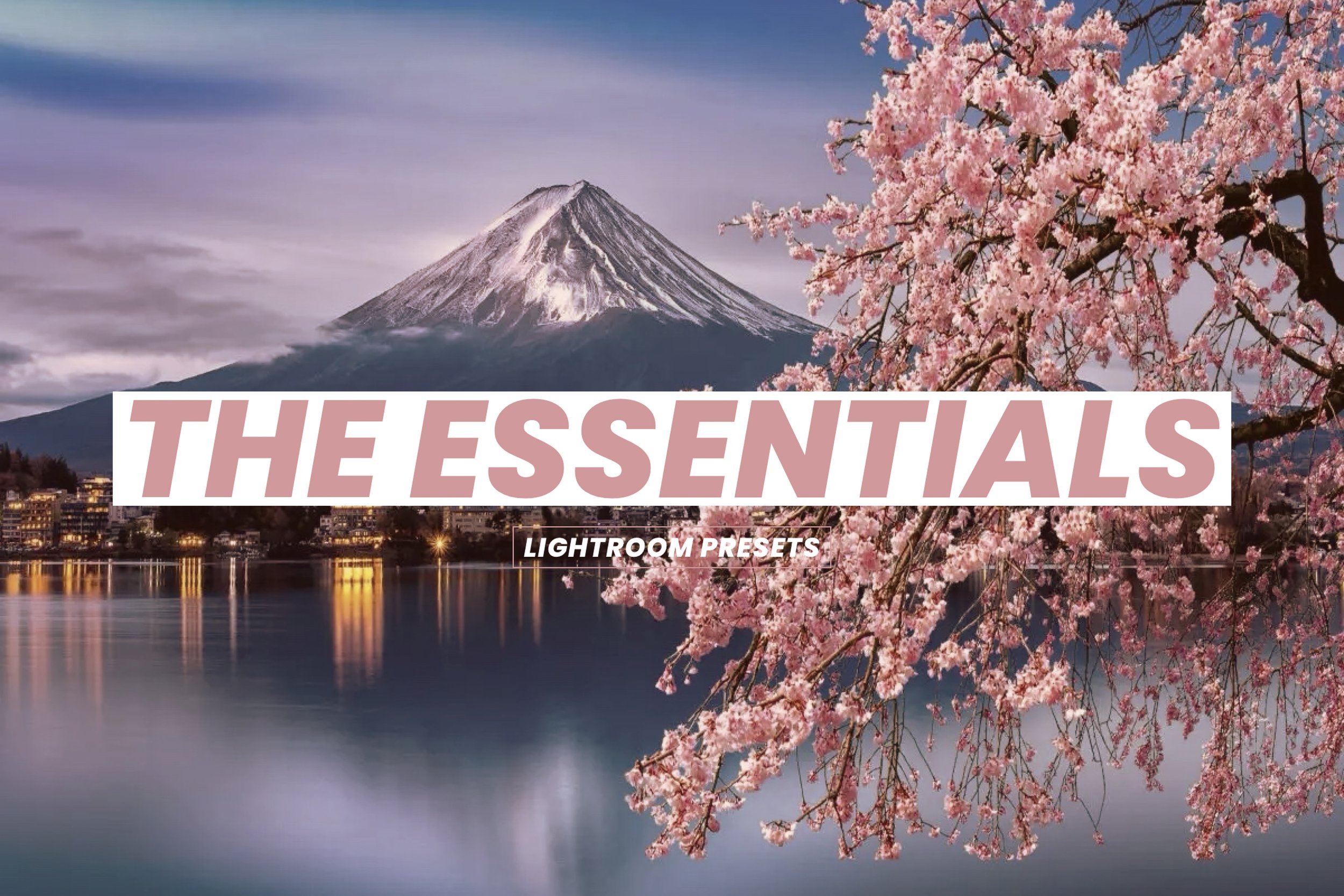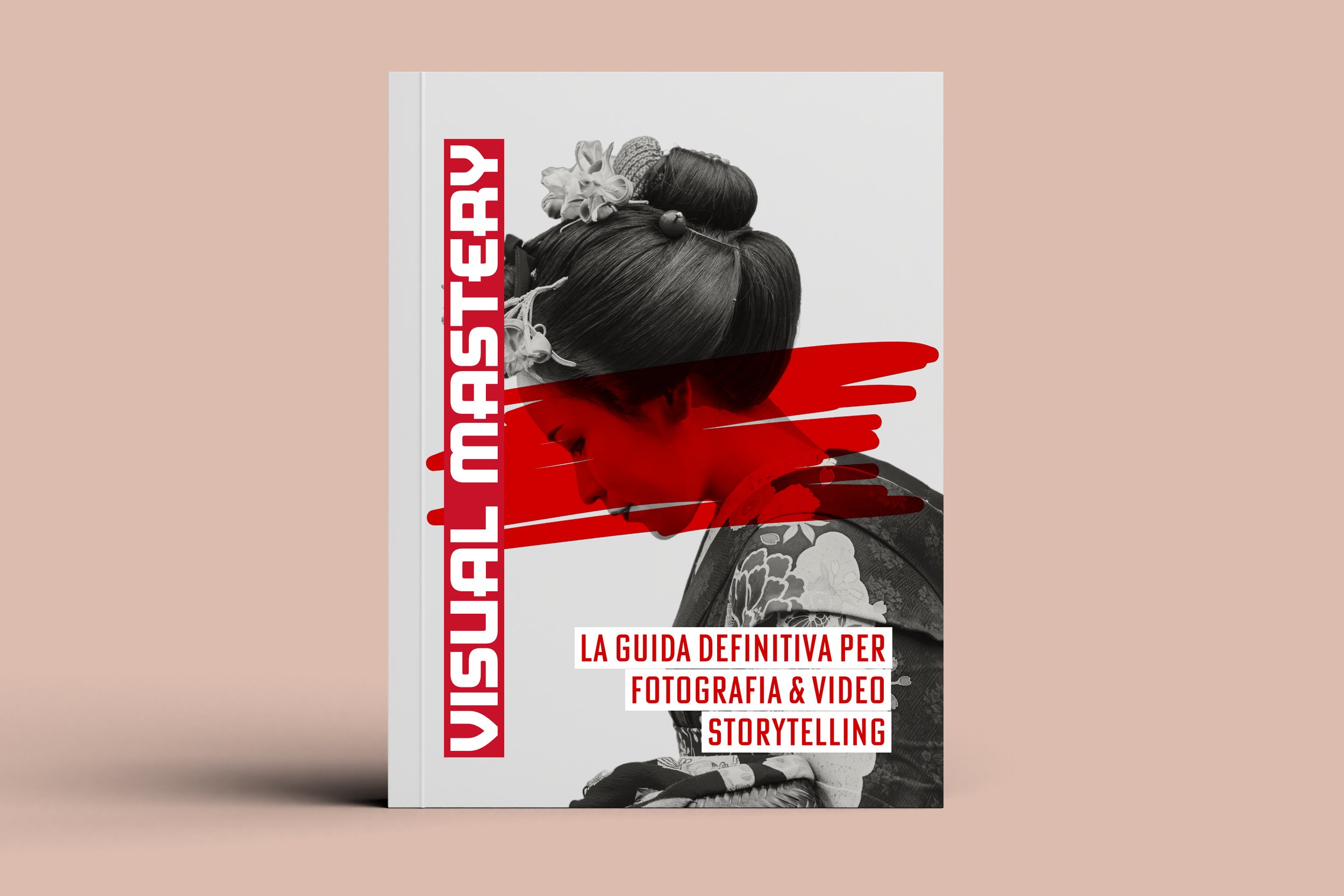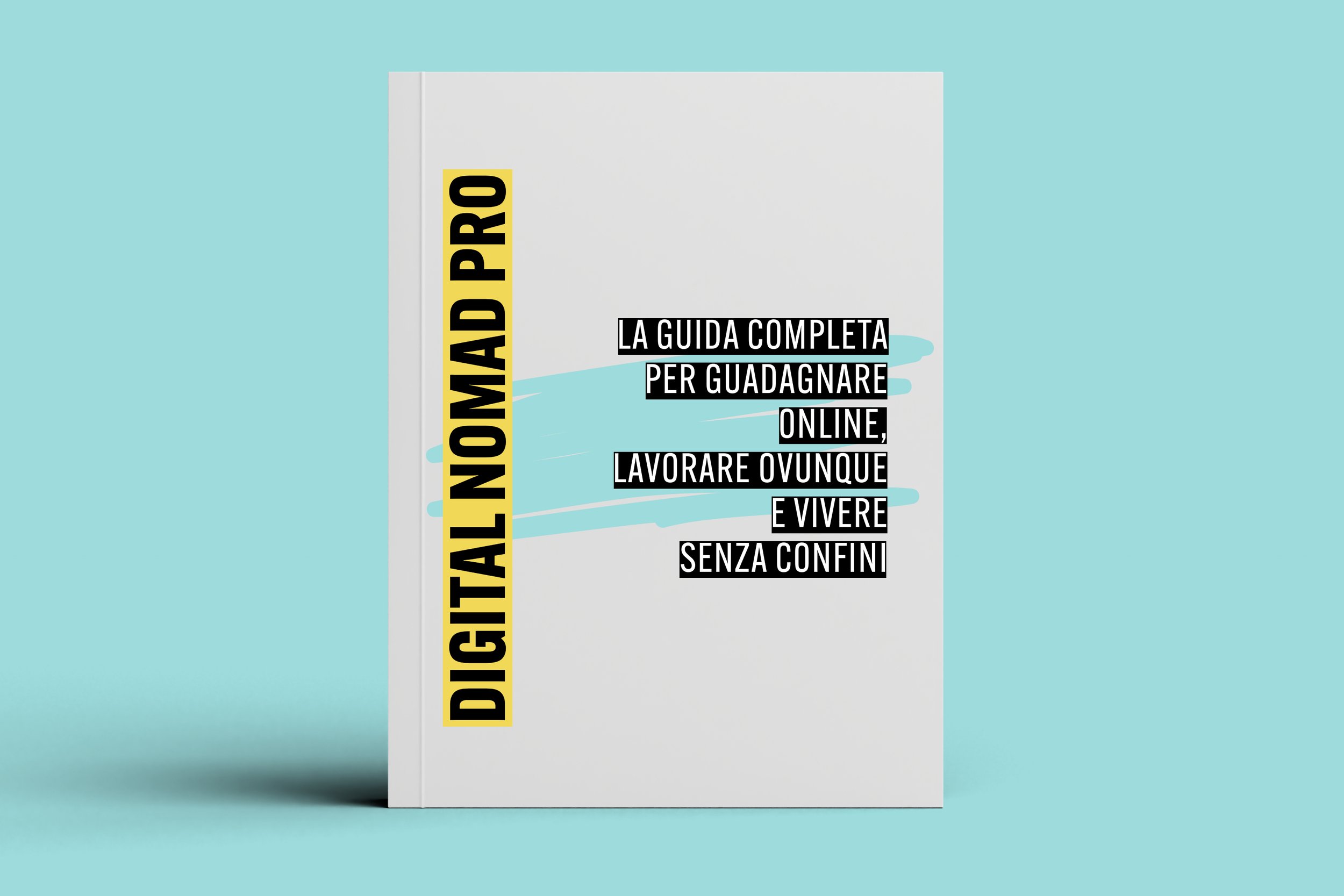Come Installare i Presets di Lightroom Gratis su Desktop e Mobile: la Guida Definitiva
Ti è mai capitato di scattare una foto, guardarla sullo schermo… e sentire che mancava qualcosa?
I colori erano piatti, la luce anonima, l’atmosfera che avevi vissuto – completamente sparita.
Anche a me succedeva spesso. Nelle mie prime esperienze da creator quando viaggiavo - tra Thailandia e Laos - solo con lo smartphone e non avevo tempo (né voglia) di editare ogni immagine da zero.
È lì che ho scoperto il potere dei preset Lightroom: strumenti semplici, ma incredibilmente potenti, che possono trasformare una foto mediocre in qualcosa che racconta davvero una storia. La tua storia.
Non devi essere un pro, non ti serve un corso di editing avanzato. Con il preset giusto – applicato con un click – puoi dare coerenza al tuo stile visivo, risparmiare ore di lavoro e far risaltare ogni scatto sul feed, nel portfolio o nei ricordi.
Il mio nome è Giuliano Di Paolo, sono un creator, fotografo e filmmaker, con un’esperienza professionale pluriennale nella creazione di contenuti visivi, per brand internazionali, oltre che il mio portfolio social.
In questa guida ti mostrerò come installare i presets di Lightroom gratis, sia su desktop che su mobile, con o senza abbonamento Adobe. Ti guiderò passo dopo passo, come se fossimo davanti allo schermo insieme – sul finale inoltre troverai una sezione faq (domande e risposte) super utili per risolvere ogni tuo dubbio.
Come sincronizzare i tuoi Preset Lightroom da Desktop a Mobile (Metodo con Abbonamento)
Se possiedi una versione premium (a pagamento) di Adobe Lightroom, la sincronizzazione dei preset tra desktop e dispositivi mobili avviene in modo automatico.
Una volta installato un preset su Lightroom Desktop (sia Classic che CC), questo verrà sincronizzato automaticamente anche su tutti i tuoi dispositivi mobili: iPhone, Android, iPad. Lo stesso vale per le tue librerie fotografiche: ogni immagine caricata su uno dei dispositivi verrà resa disponibile sugli altri, senza alcuna azione manuale.
Installa i preset su Lightroom Desktop (Classic o CC)
Installa Lightroom Desktop sul tuo computer (Windows o macOS).
Avvia il programma.
Se stai utilizzando la versione 1.4 (giugno 2018) o successiva, Lightroom Desktop migrerà automaticamente i profili e i predefiniti già presenti in Lightroom Classic.(Facoltativo) Se hai aggiunto nuovi preset in Lightroom Classic dopo l’installazione:
Opzione A: Migra manualmente i preset aggiornati in Lightroom.
Consulta la guida ufficiale di Adobe alla migrazione dei predefiniti.Opzione B: Importa i preset manualmente in Lightroom Desktop:
Vai su File > Importa profili e predefiniti, seleziona i file desiderati e fai clic su Importa.
Verifica la sincronizzazione con l’app mobile
Per garantire che la sincronizzazione funzioni correttamente:
Assicurati che l’app Lightroom sia aggiornata all’ultima versione su tutti i dispositivi.
Verifica di aver effettuato l’accesso con lo stesso account Adobe su desktop e mobile.
I preset (e anche i profili) installati sul computer si sincronizzeranno in automatico con Lightroom Mobile.
Consiglio utile:
Se i preset non compaiono subito sul telefono, forza la sincronizzazione aggiornando l’app o disconnettendo e riconnettendo l’account Adobe.
Colora le tue foto come un pro con i miei Lightroom Presets
Come Installare i Preset Lightroom su Mobile senza Abbonamento (Metodo DNG)
Non hai una subscription attiva ad Adobe? Nessun problema. Ecco una soluzione pratica e funzionante per usare i tuoi preset anche con la versione gratuita di Lightroom Mobile.
Step preliminari su desktop
Procurati una versione gratuita per 7 giorni di Lightroom CC o Classic per computer desktop (puoi scaricarla da qui).
Installa i tuoi presets su Lightroom CC / Classic.
Applica ogni preset a una singola foto (una alla volta) e esporta le immagini in formato DNG. Queste immagini fungeranno da "preset" quando le importerai su mobile.
Come trasferire i file DNG sul tuo smartphone
Hai due opzioni per caricare i file DNG sul telefono:
Opzione 1 – Da computer a telefono
Scarica i file DNG sul tuo computer e trasferiscili sullo smartphone utilizzando Airdrop, Bluetooth, Dropbox, Google Drive o altri metodi di condivisione file.
Opzione 2 – Download diretto su smartphone
Puoi scaricare direttamente i file DNG (o un archivio ZIP, se ne hai diversi) sul telefono. In questo caso:
Se hai creato più preset, ti consiglio di comprimerli in una cartella ZIP per risparmiare spazio e velocizzare il download.
Dopo il download, apri il file ZIP per decomprimerlo.
Il browser più affidabile per questo tipo di operazione è Chrome. Se usi l’app Gmail, imposta Chrome come browser predefinito per facilitare l’apertura e il salvataggio dei file.
Nota importante: verifica di avere spazio sufficiente sul telefono prima di avviare il trasferimento o il download dei file.
Eleva le tue competenze creative
Come importare i file DNG su Lightroom Mobile
Una volta che i file DNG sono sul tuo telefono e (se necessario) decompressi, segui questi passaggi:
Passo 1
Scarica l’app Lightroom Mobile (iOS o Android) e crea un account Adobe gratuito, se non l’hai già fatto.
Passo 2
Apri l’app e crea un nuovo album. Dai al tuo album un nome che ti aiuti a riconoscere facilmente i preset (es. "Nomad Tones", "Street Colors", ecc.).
Passo 3
All’interno dell’album, tocca il pulsante blu “+ Aggiungi foto”.
Se hai trasferito i file dal computer, scegli "Da rullino fotografico".
Se hai scaricato e decompresso i file direttamente sul telefono, seleziona "Da file" e cerca la cartella in cui li hai salvati.
Passo 4
Seleziona tutti i file DNG da importare e conferma. I file verranno visualizzati come immagini, ma contengono tutte le regolazioni del preset.
Passo 5
Apri il primo file DNG. Tocca i tre puntini in alto a destra e seleziona “Crea Predefinito”.
Vai su “Predefiniti utente” e scegli “Crea nuovo gruppo predefinito”. Dai un nome al gruppo (es. "Giuliano Travel Presets").
Dai un nome a ogni singolo preset. Assicurati di spuntare tutte le opzioni per salvare correttamente le modifiche.
Conferma toccando il segno di spunta in alto a destra.
Ripeti il processo per ogni file DNG importato. Una volta terminato, avrai i tuoi preset disponibili e pronti all’uso anche nella versione gratuita dell’app Lightroom Mobile.
I preset non bastano. Serve una visione.
Hai appena imparato a installare i tuoi preset Lightroom. Ma se vuoi davvero fare il salto da fotografo appassionato a creator avanzato, serve molto più di un filtro ben fatto.
Creator Mastery è il mio corso completo dedicato a chi vuole costruire contenuti efficaci, un personal brand solido e una presenza online che converte.
Ci trovi dentro anni di esperienza, errori trasformati in strategie, e tutte le competenze che avrei voluto avere quando ho iniziato.
Scopri il percorso e inizia a creare contenuti con intenzione e impatto: → Creator Mastery
Domande Frequenti sui Preset Lightroom (FAQ)
Posso usare i preset anche nella versione gratuita di Lightroom?
Sì. Anche senza abbonamento, puoi utilizzare i preset su Lightroom Mobile importando file DNG. Non avrai la sincronizzazione automatica tra dispositivi, ma il risultato è lo stesso.
Qual è la differenza tra un file .xmp e un file .dng?
I file .xmp sono preset nativi utilizzabili direttamente su Lightroom Desktop.
I file .dng sono immagini con le impostazioni di editing già applicate, usate per ricreare i preset su Lightroom Mobile nella versione gratuita.
I miei preset non compaiono su mobile. Cosa posso fare?
Verifica di aver effettuato l’accesso con lo stesso account Adobe.
Assicurati che l'app sia aggiornata su tutti i dispositivi.
In caso di problemi, chiudi e riapri Lightroom oppure forza la sincronizzazione.
Se usi la versione gratuita, ricontrolla di aver importato correttamente i file DNG e creato il preset manualmente.
Posso creare i miei preset direttamente da Lightroom Mobile?
Sì. Dopo aver modificato una foto, tocca i tre puntini in alto e seleziona “Crea predefinito”. Puoi salvare tutte le impostazioni correnti e riutilizzarle con un solo tap su altre foto.
Posso vendere preset creati su Lightroom Mobile?
Assolutamente sì. Basta esportare le immagini modificate in formato DNG e condividerle come preset. Molti creator iniziano proprio così: sviluppano un proprio stile su mobile e lo trasformano in un piccolo prodotto digitale.
Conviene scaricare preset gratuiti trovati online?
Dipende. Molti preset gratuiti sono validi per iniziare, ma spesso sono generici e poco coerenti tra loro. Se cerchi uno stile visivo professionale e riconoscibile, investire in una collezione curata (come quelli che trovi nel mio shop, ad esempio) può fare tutta la differenza.
I preset rovinano la qualità della foto?
No, ma vanno usati con criterio. Un buon preset migliora luci, colori e atmosfera senza degradare l’immagine. Tuttavia, ogni foto ha luce, toni e soggetto diversi: considera sempre di fare piccole regolazioni dopo aver applicato il preset (solitamente intervenendo su tre macro fattori come esposizione, contrasto, saturazione - per semplificare).